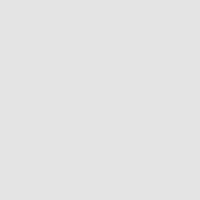Lee's Electronic and Bare Conductive are collaborating once again to host a giveaway! This time one winner will win...
Blog categories
Search in blog
Latest posts
-
 Bare Conductive Electric Paint Circuit Kit Winners07/05/2021Posted in: Sample Category2357 viewsRead more
Bare Conductive Electric Paint Circuit Kit Winners07/05/2021Posted in: Sample Category2357 viewsRead moreWinners from Lee's Electronic X Bare Conductive's Electric Paint Circuit Kit Giveaway
-
 About orders to be shipped out beginning November 15th11/15/2024Posted in: Sample Category1141 viewsRead more
About orders to be shipped out beginning November 15th11/15/2024Posted in: Sample Category1141 viewsRead moreHow we will approach our orders going forward with the CUPW strike.
-
 Auto Brightness Adjusting LED Strip05/03/20222029 viewsRead more
Auto Brightness Adjusting LED Strip05/03/20222029 viewsRead moreIn this tutorial we will show you how to build an Auto Brightness Adjusting LED Strip
-
 Switching to Paper Bags in 202212/21/2021Posted in: Sample Category3210 viewsRead more
Switching to Paper Bags in 202212/21/2021Posted in: Sample Category3210 viewsRead moreStarting January 4th 2022, Lee's Electronic will start to phase out white plastic bags for packaging goods in store.
-
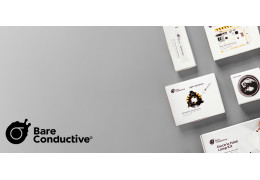 Lee's Electronic x Bare Conductive Back to School Giveaway09/01/2021Posted in: Sample Category2471 viewsRead more
Lee's Electronic x Bare Conductive Back to School Giveaway09/01/2021Posted in: Sample Category2471 viewsRead moreLee's Electronic and Bare Conductive are collaborating once again to host a giveaway! This time one winner will win...
-
 Bare Conductive Electric Paint Circuit Kit Winners07/05/2021Posted in: Sample Category2357 viewsRead more
Bare Conductive Electric Paint Circuit Kit Winners07/05/2021Posted in: Sample Category2357 viewsRead moreWinners from Lee's Electronic X Bare Conductive's Electric Paint Circuit Kit Giveaway
-
 About orders to be shipped out beginning November 15th11/15/2024Posted in: Sample Category1141 viewsRead more
About orders to be shipped out beginning November 15th11/15/2024Posted in: Sample Category1141 viewsRead moreHow we will approach our orders going forward with the CUPW strike.
-
 Auto Brightness Adjusting LED Strip05/03/20222029 viewsRead more
Auto Brightness Adjusting LED Strip05/03/20222029 viewsRead moreIn this tutorial we will show you how to build an Auto Brightness Adjusting LED Strip
Featured posts
-
 Electric Gear Motor Back Scratcher06/17/20212620 viewsA step-by-step tutorial on how to build an electric gear motor back scratcher. This project introduces the concepts...Read more
Electric Gear Motor Back Scratcher06/17/20212620 viewsA step-by-step tutorial on how to build an electric gear motor back scratcher. This project introduces the concepts...Read more -
Keyless Unlock System06/16/20211772 viewsThis project is designed to keylessly lock and unlock the door by knocking. The device makes it convenient for the...Read more
-
 About orders to be shipped out beginning November 15th11/15/2024Posted in: Sample Category1141 viewsHow we will approach our orders going forward with the CUPW strike.Read more
About orders to be shipped out beginning November 15th11/15/2024Posted in: Sample Category1141 viewsHow we will approach our orders going forward with the CUPW strike.Read more -
 Auto Brightness Adjusting LED Strip05/03/20222029 viewsIn this tutorial we will show you how to build an Auto Brightness Adjusting LED StripRead more
Auto Brightness Adjusting LED Strip05/03/20222029 viewsIn this tutorial we will show you how to build an Auto Brightness Adjusting LED StripRead more -
 Switching to Paper Bags in 202212/21/2021Posted in: Sample Category3210 viewsStarting January 4th 2022, Lee's Electronic will start to phase out white plastic bags for packaging goods in store.Read more
Switching to Paper Bags in 202212/21/2021Posted in: Sample Category3210 viewsStarting January 4th 2022, Lee's Electronic will start to phase out white plastic bags for packaging goods in store.Read more -
 Electric Gear Motor Back Scratcher06/17/20212620 viewsA step-by-step tutorial on how to build an electric gear motor back scratcher. This project introduces the concepts...Read more
Electric Gear Motor Back Scratcher06/17/20212620 viewsA step-by-step tutorial on how to build an electric gear motor back scratcher. This project introduces the concepts...Read more -
Keyless Unlock System06/16/20211772 viewsThis project is designed to keylessly lock and unlock the door by knocking. The device makes it convenient for the...Read more
-
 About orders to be shipped out beginning November 15th11/15/2024Posted in: Sample Category1141 viewsHow we will approach our orders going forward with the CUPW strike.Read more
About orders to be shipped out beginning November 15th11/15/2024Posted in: Sample Category1141 viewsHow we will approach our orders going forward with the CUPW strike.Read more -
 Auto Brightness Adjusting LED Strip05/03/20222029 viewsIn this tutorial we will show you how to build an Auto Brightness Adjusting LED StripRead more
Auto Brightness Adjusting LED Strip05/03/20222029 viewsIn this tutorial we will show you how to build an Auto Brightness Adjusting LED StripRead more


























































































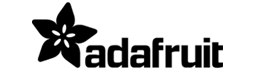





.png)