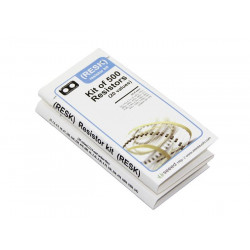location_on 4131 Fraser St. Vancouver BC Get Directions
phone 604-875-1993 Call us
access_time Hours
| Monday - Friday | 9AM - 5:30PM |
| Saturday - Sunday & Holidays | Closed | See Holiday Hours |



• Volt Meter
• LED Game
• Buzzer Circuit and play melody
• INCLUDES the OSEPP UNO R3 PLUS board!
Tutorial 1: Loading the First Sketch
Tutorial 2: Controlling Digital Outputs
Tutorial 3: Using Digital Input
Tutorial 5: Building Voltage Meter
Tutorial 6: Using Buzzer to Play a Melody
Tutorial 7: Counting Down with a 7 Segment LED
Tutorial 8: Powering the UNO R3 PLUS Using Batteries
| OSEPP UNO R3 Plus | 1 |
| 6 feet USB type A to mini-B | 1 |
| Tact push switch 6mm x 6mm – through hole | 2 |
| DIP switch 4 position – through hole | 1 |
| 1Kohm potentiometer (variable resistor) – long pins | 1 |
| 10Kohm potentiometer (variable resistor) – long pins | 1 |
| 330 ohm axial resistor, 1/2W, 5% | 20 |
| 1 kohm axial resistor, 1/2W, 5% | 5 |
| 10kohm axial resistor, 1/2W, 5% | 5 |
| LED through hole – Red, 8.7mm height, ~2V drop, ~10-20mA | 2 |
| LED through hole – Yellow, 8.7mm height, ~2V drop, ~10-20mA | 2 |
| LED through hole – Green, 8.7mm height, ~2V drop, ~10-20mA | 2 |
| LED through hole – White, 8.7mm height, ~2V drop, ~10-20mA | 2 |
| LED through hole – Blue, 8.7mm height, ~2V drop, ~10-20mA | 2 |
| Two digits 7-segment LED – RED | 2 |
| Buzzer, 5Vo-p | 1 |
| NPN transistor | 2 |
| Breadboard – 30 columns x 14 rows (include 2 VCC and 2 GND) | 1 |
| Ribbon Jumper Cables | 40 |
| 9 Volt Battery Connector | 1 |
| 2cm x 2cm x 3mm thick double side tape | 2 |
| Information sheet – Arduino UNO diagram + basic electronic theory | 1 |
| Kit container | 1 |
| Microcontroller | ATmega328P |
| Clock Speed | 16 MHz |
| Flash Memory | 32 KB |
| SRAM | 2 KB |
| EEPROM | 1 KB |
| Operating Voltage | 5V |
| Input Voltage | 6-12 V |
| Digital I/O Pin Count | 14 (including 6 for PWM output) |
| Analog Input Pin Count | 6 |
| Other Connections | Mini-USBICSP for ATmega2560DC power connector4-pin latchable Molex connector |
| Dimensions | 2.95 x 2.13 x 0.61 inches (75.0 x 54.0 x 15.5 mm) |
| Power Source | USB or external DC power supply |
| Stock Code | Product Name |
| ARD-101 | OSEPP 101 Arduino Basic Starter Kit |
Attention Mac Users:
Please visit the following link to download the proper FTDI VCP driver before use:
http://www.ftdichip.com/Drivers/VCP.htm
In this tutorial we will show you how to load a sketch onto your OSEPP UNO R3 Plus board. A sketch is the name that Arduino uses to refer to the code that runs on an Arduino board. We will start with a simple sketch that toggles the LED on your board.
I – Stuffs that you will need:
You will need a UNO R3 Plus board, a mini USB to standard USB cable and Windows PC. The UNO R3 Plus board will be powered by your PC through the USB cable, so don’t need a power adapter.
UNO R3 Plus Mini USB to Standard USB Windows PC
II – Download the Arduino Environment:
a) Download the latest Arduino environment from here: http://arduino.cc/en/Main/Software.
b) Once the download is completed, place the arduino-x.y.z-windows.zip file to your desired working folder path then unzip it.
III – Connect the Board to Your PC
a) Attached the USB cable to the mini USB connector on the UNO R3 Plus board.
b) Attached the other end of the USB cable to your Windows PC.
c) Windows will begin its driver installation process, but the process will fail. This is normal because Windows doesn’t natively carry the required FTDI Virtual COM port driver.
IV – Install the FTDI Virtual COM Port Driver:
a) Go to Control Panel then to Device Manager.
b) Under Port (COM & LPT), you should see the “FT232R USB UART” device with an “!” mark.
c) Right click on it and select “Update Driver Software”.
d) Choose the “Browse my computer for Driver software” option.
e) Navigate to the “drivers/FTDI USB Drivers” folder inside the arduino-x.y.z-windows folder you unzipped in step II.
f) Let Windows finish the installation.
V – Start the Arduino Environment and Upload your Sketch
a) Go back to the arduino-x.y.z folder and double click the arduino.exe file. The below Windows will appear.
b) Load the blinking LED example sketch by clicking “File → Examples → Basics → Blink”, and another Windows with the Blink sketch will appear.
c) Select your board by clicking “Tools → Board → Arduino UNO”. (IMPORTANT: If your sketch does not load properly using this selection, please select Arduino Duemilanove or Nano w/ ATmega328. It was brought to our attention that some of our UNO R3 boards may have been loaded with this bootloader instead (we are embarrassed). Functionally, it is the same so no real concerns. Please accept our apologies!! If you have any concerns, please email Support@osepp.com and you will be looked after!)
d) Select the virtual serial communication port by clicking “Tools → Serial Port → COM X”.
e) Upload the sketch to the UNO R3 Plus board by clicking the Upload button.
f) When the upload is completed, you will see the “Done Uploading” message.
VI – Blinking LED Sketch
At this point, the LED labeled L on your board should be blinking ON and OFF. The LED should light ON for 1 second and OFF for 1 second.
You can experiment with the sketch and see how it alters the behavior of the LED. For instance, try changing the delay(1000) to delay (2000) or changing delay(1000) to delay(500).
Useful Note: A typical Arduino sketch consists of two main procedures, a “setup” functions and a “loop” procedure. The “setup” function gets executed one time only every time the board is power cycle or reset, and it is mainly use for defining the default or initial behavior. The “loop” function gets executed continuously.
Things we have covered in this tutorial:
Tutorial 2: Controlling Digital Outputs
Tutorial 3: Using Digital Input
Tutorial 5: Building Voltage Meter
Tutorial 6: Using Buzzer to Play a Melody
Tutorial 7: Counting Down with a 7 Segment LED